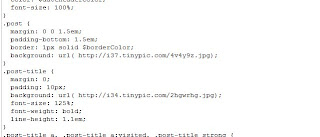En una entrada anterior os esplique como cambiar el
fondo principal de la plantilla ahora os voy a esplicar como cambiar otras partes de los fondos de la plantilla.
Ya que me lo ha solicitado Rosario.

En esta parte de la plantilla cambias el fondo de la menu bar
background: url( Aqui la imagen);
si no teneis menu bar en otra entrada pondre como se le añade

En esta parte cambias el fondo de atras
background: url(Aqui la imagen);
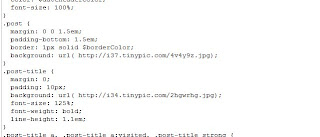
Aqui cambias los fondos principales
background: url(Aqui la imagen);

Aqui el fondo del post
background: url(Aqui la imagen);

Aqui cambias los fondos de la sidebar la parte del lateral del blog
background: url(Aqui la imagen);

Aqui cambias los fondos de los widget de la parte lateral del blog
background: url(Aqui la imagen);
Si no teneis esto background: url(Aqui la imagen); en alguna parte se lo podis añadir
Ir probando a ver cual le pertenece a cada fondo que quereis cambiar le dais a vista previa y si es como os gusta a guardar plantilla.
No se os olvide tener una copia de la plantilla